LS Nav App is a web view app for the LS Nav Web POS. The app shell allows the Web POS to be used on mobile devices, connected to peripherals via Bluetooth or WiFi.
The LS Nav Hardware Station (referred to as HWS from now on) runs only on Windows. This means that the Web POS, when running on Android/iOS, has to connect to a HWS running on a Windows machine. With the LS Nav App, the Web POS can also connect to peripherals through the LS Nav App's own HWS.
App icons
![]()
Two app icons let you enter the Settings part of LS Nav App, as well as go straight to the Web POS.
Platforms
The LS Nav App is available on Android and iOS. Connection to peripherals, however, is currently only available on Android (iOS is only basic web view rendering).
Android settings
To open the LS Nav App settings, tap the Settings icon. There are two tabs available on the screen, General and Devices.
General
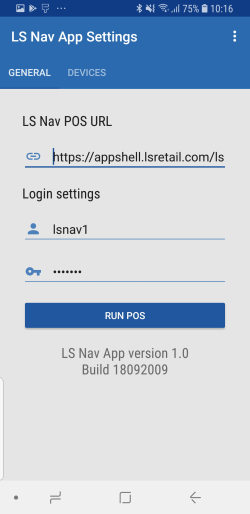
The LS Nav Web POS URL is entered with authentication information. All fields are automatically saved when their values change.
The server URL is a direct URL to the LS Nav Web POS, for example:
[server-url]:8080/DynamicsNAV110/tablet.aspx
Tap RUN WEB POS to open the Web POS. It is not necessary, however, to go through the Settings screen to run the Web POS. Once the settings have been filled out correctly, the user can leave the Settings screen and instead tap the LS Nav App icon from the Android app list to open the LS Nav Web POS.
Devices
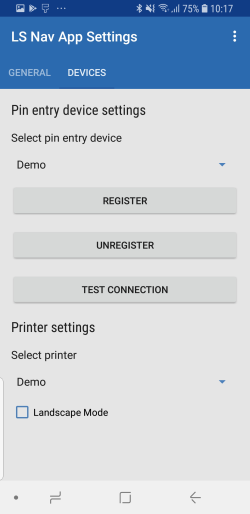
The Devices tab is for peripheral settings, for PEDs and printers.
Selecting the Demo PED will register Mock from LS Pay as payment device, and Demo printer will print the receipt on screen as an alert.
Log
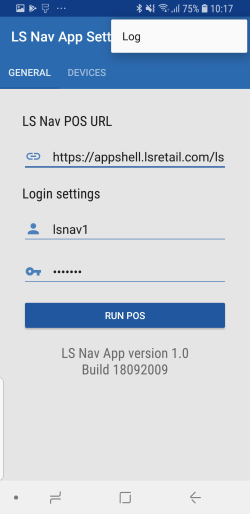
You can access the Log screen by tapping the three-dot icon in the right corner of the Settings screen.
Note: Should you require support, please submit the log files with your support request.
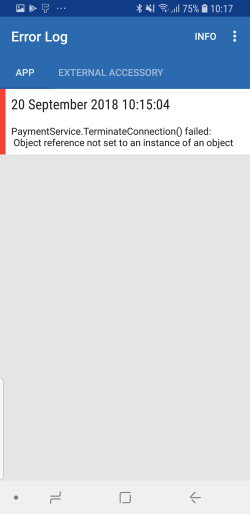
The Log screen has two tabs, App and External Accessory.
The App tab shows all logs from the LS Nav App, while the External Accessory tab shows the logs from LS Pay.
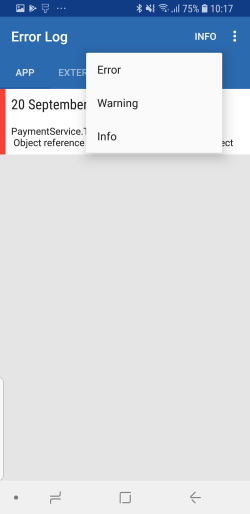
Tapping INFO, next to the three dots, lets you filter the logs by their log level.
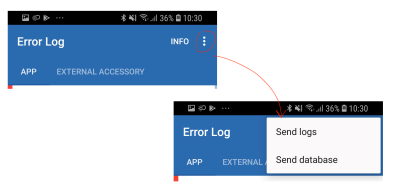
The three dots on the Log screen provide the option of sending the logs via email.